Spotify, one of the most popular music streaming services, provides an “Autoplay” feature that continues to play tracks with the same taste after a certain playlist or album is finished. However, if you are encountering the problem of Spotify’s autoplay not working, you are not the only one. In this article, we will look at some of the reasons behind this issue and provide step-by-step solutions to fix it.
Before diving into the solutions, firstly we have a look at the common causes behind this issue which include,
- Poor internet connection
- Overloaded cache
- Outdated version of Spotify.
- Due to app settings.
Read: How to Fix Vizio error code V2-300?
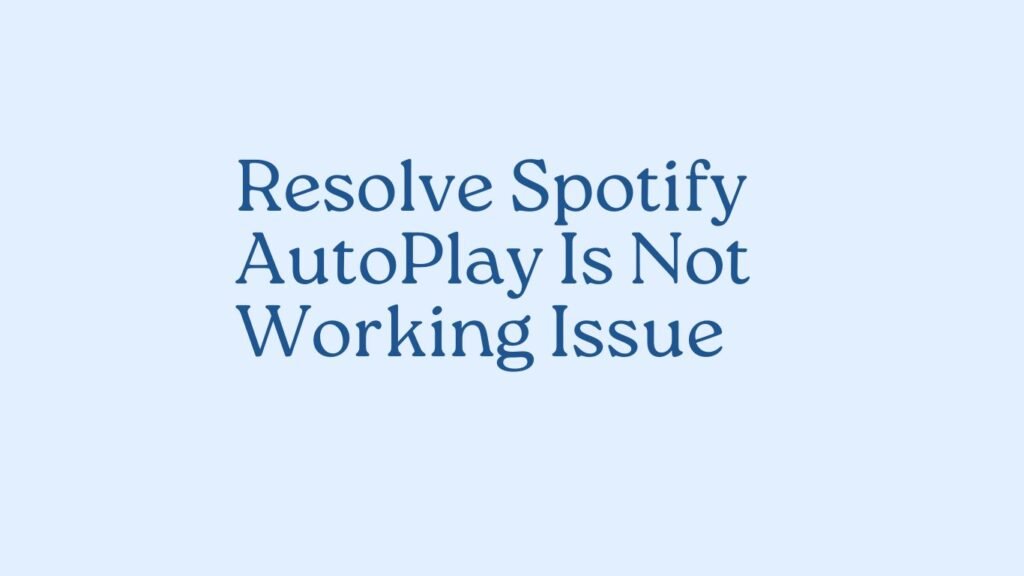
How to fix the “Spotify Autoplay Is Not Working” issue?
Validate your Internet Connection
An unstable internet connection generally shows this kind of issue. To prevent it, you need a stable internet connection, so check your internet connectivity by testing its speed using Oookla. If the stability of the internet is okay, then switch to another fix.
Settings Check
Ensure the autoplay function is turned on in your device’s Spotify settings. Also, ensure that shuffle and repeat options are turned off too. The autoplay must be switched on after the last song in a playlist or after the album.
Clean The Cache
Spotify needs a cache to work efficiently, but when some damaged files are stored in the system, it will cause problems for you and prevent you from listening to your favorite songs. At that moment, you need to clear your cache by following the given steps:
For Android,
- Open the device’s settings.
- Navigate to the Apps option.
- Then tap on Manage apps.
- Now, search for the Spotify App.
- Select storage, and at the bottom, you will find an option to clear data.
- Clear its cache and data.
For iPhone
- Open the device’s settings.
- Choose General Settings.
- Select iPhone storage
- Search for the Spotify App.
- Click on the Offload App.
- Then tap Reinstall App.
Power Saving and Data Saving Settings
Ensure that you have not any power-saving or data-saving settings activated. They might disrupt the autoplay function due to their interference.
Update the App
Another fix for you is to install the most recent version of the app. An outdated version generally accumulates some bugs and glitches that can cause problems. To install the updates navigate to the App or Play Store and if you found any update just download it.
Reinstall the App
After updating the app if you still encounter the issue it means some bugs and glitches are still left in the app and may cause issues for you. In such an event, you have to start from scratch, it means you need to uninstall and reinstall the app.
Try on Another Device
If it is feasible, try using Spotify with a device other than an Android phone to see if the autoplay is working on it. By this, we will be able to define the problem more clearly.
Contact Support
If none of the solutions work for you then, do not hesitate to contact Spotify’s customer care executives for further assistance.
Closing lines
It is annoying to be spending your time trying to fix these things, by performing above above-mentioned steps you can resolve it and surely get back to your Spotify playlist.